How to Create Multiple Story Feeds
Learn how to create more than one Story Feed and add it to your desired web page/s on your Website, or have it as a Standalone Landing Page with a unique URL.

Once you have your Story Feed up and running on your desired web page, and/or as a standalone landing page, you'll have the following options;
- Add the identical Story Feed with the same video library to multiple web pages on your website or;
- Add a NEW additional Story Feed with a different video library to different page/s on your website, or for different landing pages with unique URL's.
Option 1 - Identical Story Feed added onto other pages of your website:
Your Story Feed can exist on as many website pages as you'd like - there is no limit. Simply add the same Install Code to the webpages you would like the Story Feed to be accessed from, and the Story Feed with your full library of videos will visible from those webpages.
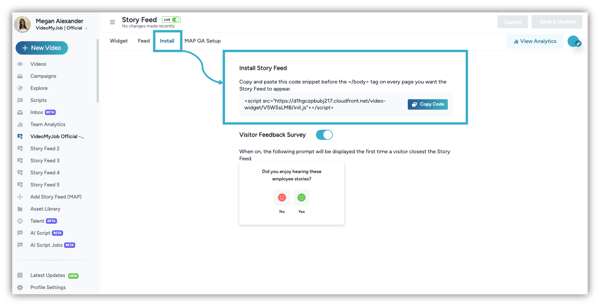
Option 2 - Create a new additional Story Feed with a new video library added onto other pages of your website:
Note: If you would like a completely different Story Feed with a different video library, then use CamAI to request this or contact your Account Manager directly.
Once this is approved, you'll see the + Add Story Feed button on the left side menu to add your additional Story Feed.
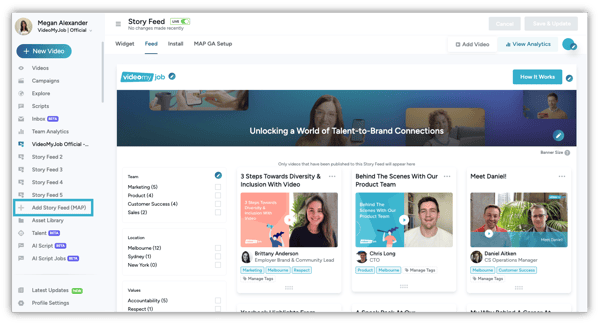
This will create a new Story Feed Install Code and options to add videos. You can then follow Steps to create a brand new Story Feed.

This option is perfect if you would like to create a new library of employee stories for specific topics. For example, you can create a library of Graduate Employee Stories and add it to your Grad Program Web Page or have a dedicated Landing Page for it.
Alternatively create different Story Feeds if you have multiple brands or divisions. Your options are endless.
Check out our Step by Step guide on Getting Started with Story Feed, and our Story Feed Best Practice Guide to get the most out of your Story Feed