How to run a Video Job Ad trial and compare the results with VideoMyJob?
We've outlined many helpful tips and tricks to give you a seamless trial experience, and get an ROI. From filming through to distributing, tracking engagement and documenting the impact, we have your back !
The best practice for a trial is to create a video job ad of a live role so you can compare engagement metrics against a current text ad (e.g. number of applications, quality of applications etc).
With that in mind, we recommend the following steps for the best outcomes;
- Dedicate between 3 to 6 hours over a 4-week period
- Have an open role ready to film
- Record the video for the open role / position
- Track the engagement
- Compare the results between Text Ad Vs Video Job Ad
Step 1: Select an open position description / advertised job ad
Do you have a role that you're actively hiring for right now? It can be a "hard to fill" role that requires extra support to reach the right candidates and generate quality applications. But it can also be a general role that would be perfect to do AB testing using video.
Either way, for the best result we recommend using a Job Ad that's already posted on your career site as a starting point.
Step 2: Create your Job Ad Script.
We have sample Job Ad scripts available in the platform, but please reach out to gavin@videomyjob.com who will provide a customised experience helping you turn your Job Ad and description into a script, and add it to your trial account.
Here's an example script if you want to give it try yourself👇
Are you looking for a (JOB TYPE) role in the (LOCATION) area?
(COMPANY HEADLINE DESCRIPTION)Right now I'm looking for a (EXACT ROLE NAME) who will be responsible for (ROLE RESPONSIBILITIES).
So, If you have (THREE KEY REQUIREMENTS)
•
•
•
Then I'd love to hear from you. To read the full position description, and learn more about the technical skill requirements please click the link below.I look forward to reviewing your application!
Step 3: Define Your Success Measures
Now that you have your open role and script ready, define what you want to track when you create a video job ad. This could be;- Number of applications
- Quality of applications
- Diversity
- Views, likes, comments, colleague sentiment, feedback from views or applications etc
Step 4: Register for the VideoMyJob Free Trial
With the above prep work done, sign up to the free trial by entering your Company Name and Company Email, then follow the prompts to get you started. Set-up should take approximately 4-7 minutes... but if at any stage you have question or get stuck, then we here to help, so just reach out to gavin@videomyjob.com
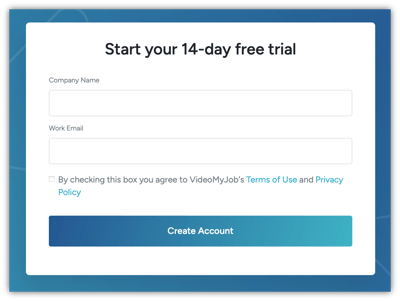
Your Profile Details:
Once you've registered for your VideoMyJob Free Trial, completing the "Profile Details" section will help speed up the video production process by pre-filling some of this information for you in your videos.
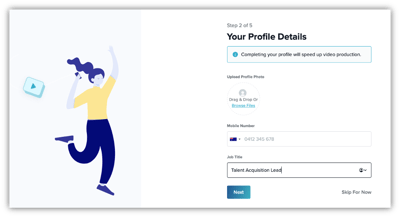
Create Your Team
If you know who in your business you want to involve in this project, then invite them by manually adding their details, or "Connect your Contacts" to find them.
If you're not sure who you want involved in this project yet, then select "next" and add people later.
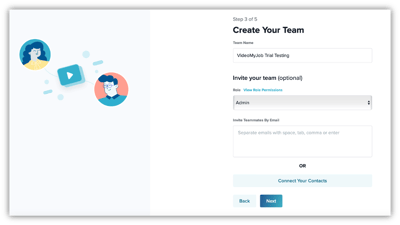
Add Your Company Logo
Adding your logo will allow you to easily brand your video content. You can do this by;
- Using the "Magic set-up" where you can choose your logo from our logo library
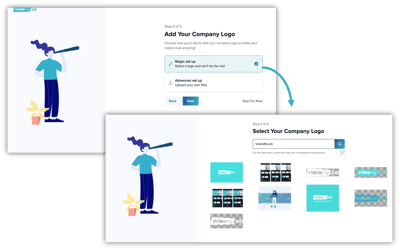
- Or use the "Advanced set-up" to upload your exact company logo (this is often found in an internal brand hub/your marketing team)
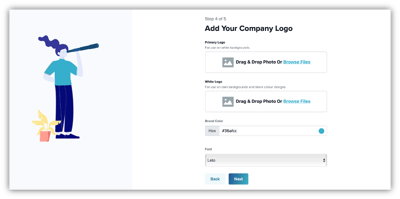
Select Your Colour & Fonts
Select your brand colour/s and font/s to complete your brand set up.
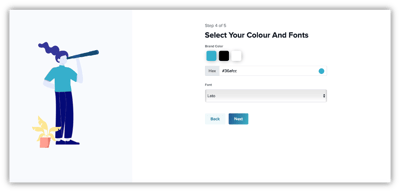
Note: If you don't have your logo handy while going through this process, but would like to add it at a later stage, then please Contact Us and we will get this sorted for you.
Get A Sample Video with Your Branding
Once you've completed all the above steps, you'll have the option to brand our sample video using your logo and brand to get you comfortable using the features, or you can skip this step and record your Video Job Ad. To brand the sample video, following these steps:
- Start by selecting "Brand Video" as shown below;
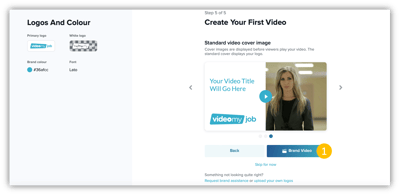
- You can then add the following edit to the video and click next when you're done;
- Trim: Use the sliders to trim the footage to cut away sections of the video that you don't want included in the final version
- Text Caption Overlay: Use the slider to have this displayed or hidden. Generally this is used for the person's name and title.
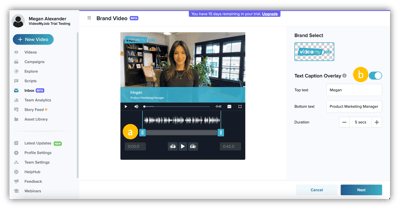
- Then do the final touches before creating your sample video;
- Drag your image into the frame by clicking on the image and dragging it across
- Type in your "Video Title" and "Description" into the box
- The right hand side section will give you option to change the brand colour, the prominence of the logo, the font size, image size.
- "Select Frame" let's you choose a different frame to use as the cover image, or select "Upload Image" to choose a image from your gallery or desktop.
- When you're ready , click "Create Video"
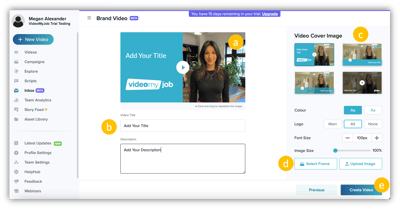
Step: 5 Create Your Video Job Ad
Now you're ready to create your first Video Job Ad using either your Mobile 📱, Laptop 💻, or tablet. You'll have two option to do this;
- Record Yourself easily with out HD Video capabilities, teleprompter, silhouette guide and the ability to do as many takes as you need... or;
- Request Videos from your nominated hiring manager or recruiter by creating a campaign and sending them film requests complete with a script, instructions, and a date and time to film.
Record Yourself
- Start by adding your Video Job Ad script into your "Scripts" in the VideoMyJob platform - click the ➕ button in the top right corner and then delete the sample script and paste your script into box.
- Now that your script is ready, select the +New Video button on the top left corner and click on "Record Yourself"
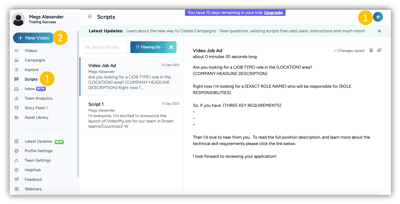
- You will be taken to the "Record New Video" window where you can select your script from the drop down menu, and change the speed of the teleprompter.
- When you're ready, press "Start Recording"
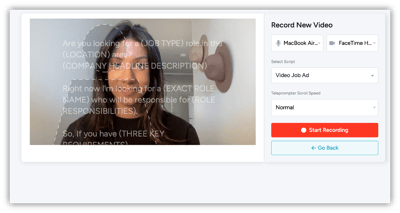
- You can do as many takes as you need by selecting "Discard & Start Over"
- But if you're happy with the video you created then click Select an Editor" and choose yourself, and then click "Save Video"
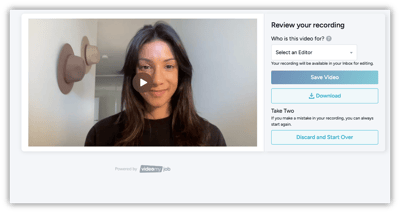
- Your video will take a few minutes to process, but you'll get a notification when it's ready, and you can find your video in your "Inbox"
Request a Video
- Start by selecting the +New Video button on the top left corner and click on "Create Campaign" which let's you send video requests from your hiring manager or recruiter
- Then select the "Record a Scripted Video" option (2nd box)
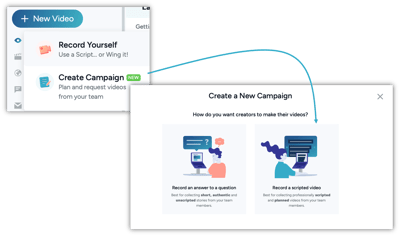
- Use the blank script option and click on "Write a New Script" and then paste your Job Ad Script in the box and click "Next"
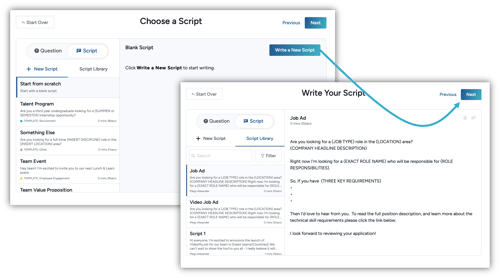
- Click on the "Invite" button and add the hiring manager or recruiters details and click "Done"
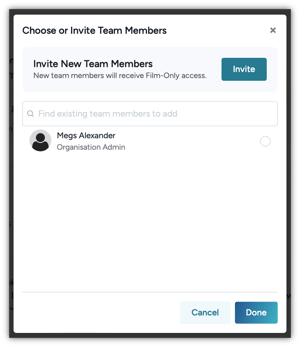
- You can then review your request before sending:
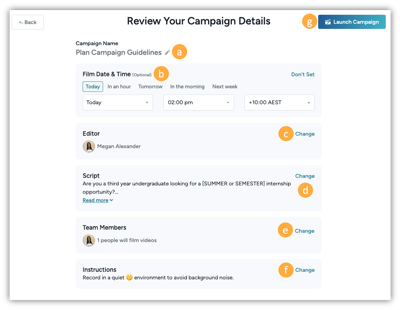
- Campaign Name: Click the edit icon to rename your campaign accordingly - having a good naming system will help you stay on track when you're managing multiple campaigns
- Film Date & Time: Use this to select a date you want the recipient to film, or use it as a due date option. You can also select "Don't set" to remove this option
- Editor: This will be the person that edits and publishes the video. This will default to you, but you can select someone else by clicking "change"
- Script / Question: You can change the question or script to something different by clicking on "change" and then following the prompts to make the changes
- Team Members: This is a list of people you are sending film requests for this campaign. Click on "change" to edit or add additional team members
- Instructions: This has a default message, but click "Change" to edit this
- Launch Campaign: once you've reviewed all the campaign details, select Launch Campaign and your hiring manager or recruiter will receive the video request to record the Job Ad
Step: 4 Brand Your Video Job Ad
Easily band your Video Job Ad in only a few clicks! If you recorded the video yourself, then access it from our Inbox and select "Brand Video"
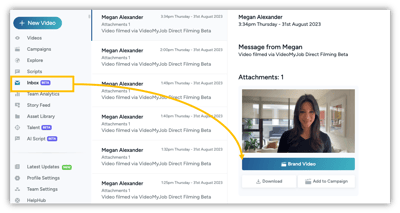
If you sent sent a video request to a team member (hiring manager / recruiter), and they've submitted their video, then access it by going to Campaigns, selecting the Campaign and then clicking on "Edit"
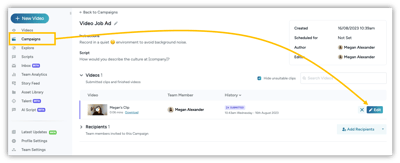
-
- Trim: Use the sliders to trim the footage to cut away sections of the video that you don't want included in the final version
- Text Caption Overlay: Use the slider to have this displayed or hidden. Generally this is used for the person's name and title.
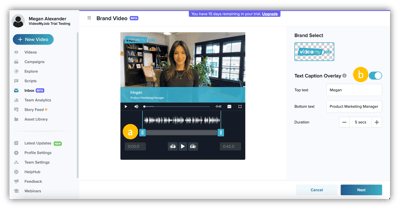
-
- Drag your image into the frame by clicking on the image and dragging it across
- Type in your "Video Title" and "Description" into the box
- The right hand side section will give you option to change the brand colour, the prominence of the logo, the font size, image size.
- "Select Frame" let's you choose a different frame to use as the cover image, or select "Upload Image" to choose a image from your gallery or desktop.
- When you're ready , click "Create Video"
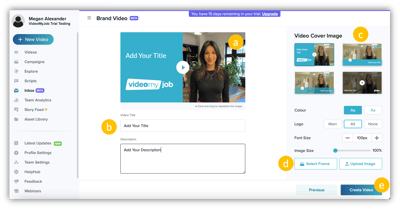
Step: 5 Share Your Video Job Ad
Once your video's been processed, think of all the places you will be able to place the Video Job Ad to catch the attention of the right candidate.
- LinkedIn (your personal feed)
- Ask the hiring manager to promote the video through their network
- Company social platforms, e.g. YouTube, Instagram, Facebook, etc
- Send out to your database of candidates
- Job ad on your career site (applications, time on the page, etc.)
- Job Boards like Indeed, SEEK, Glassdoor, etc
- Send the video job ad to the person you report to and ask them for their feedback.
For the purpose of comparing or AB testing and measuring results, we highly recommend that you download the video and then upload it to your (company / personal) LinkedIn post as an attached video (just like you would normally do a LinkedIn post with video).
This will allow you to see a direct comparison between the performance of a text based job ad compared to your Video job ad in your LinkedIn post analytics.
Follow these steps to get your started;
- Select your video and then click download
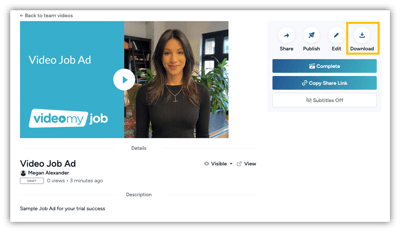
- Go to your (personal / company) LinkedIn page and create a post with your Video Job Ad, and be sure to:
- Add social copy and the "Apply" link to support the video and motivate people to engage with your post.
- Tag your company and any other key people who's network you'd like to reach with the Video Job Ad - example: hiring manager and other team members
- Then encourage your team to repost and share with their networks once set up.
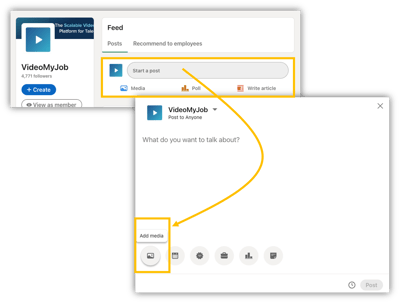
Step: 6 Measuring The Impact of Your Video Job Ad
This is where your trial starts taking shape, and you get to see firsthand how your video job ad has paid off.
Some key measure to look out for would be;
- Total video views from the social sites you shared it on e.g. LinkedIn, Facebook, Instagram, Career Site job ad
- Likes & comments from social sites
- Track video engagement on VideoMyJob’s analytics page
- Total applications
- Where did most of the candidate’s applications come from, e.g. Social sites, career sites, Job boards, referrals, etc
- Quality of applications, e.g. how many candidates received an invitation to interview
- Measure diversity, e.g. Male vs. female applications
- Did you hire someone, e.g. days to hire, conversion, etc.)
- Did you get a referral post someone sharing the video
- Did any candidates say they watched the video - what did they say?
- Whatever you can get your hands on from a previous role would be terrific to compare to the above data, e.g. total applications, social site metrics, time to hire diverse applications, etc.
If you've uploaded and shared your Video Job ad on LinkedIn, you can review and measure the success by accessing the video and clicking on the "Show Stats" drop down. This will give you an overview of how your video Job ad is performing. Compare these results to a past text based or job ad link post.
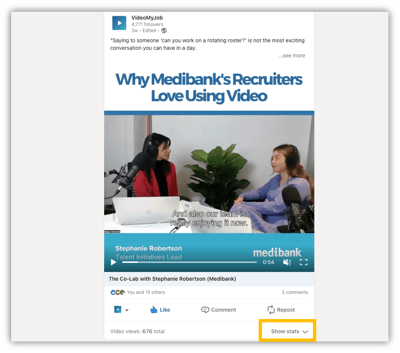
A few key stats to look out for is, Video Views, Impressions, Likes, Comments, Shares and Clicks on your post. These all reflect varying levels of engagement with your Video Job Ad post.
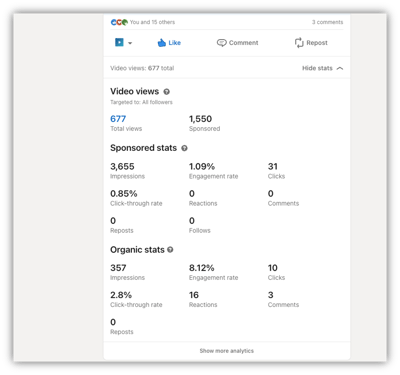
Step: 7 Create a Business Case
We are happy to help you put a business case together to showcase these results. Please reach out to gavin@videomyjob.com to assist you.
Customer Results:
Check out this clip from Maggie Partsi from Transurban talking about how they got wins using video job ads for their recruitment marketing