How 'Recipients' Record a Video using VideoMyJob
Learn how 'recipients' record a video in VideoMyJob
If you've received a film request or a link from a team member, it's easy to record your video using VideoMyJob, whether you're on a mobile device, tablet, or desktop. The platform provides a simple filming experience with a teleprompter, customisable scripts, and the option to retake shots until you're happy with the result.
Here’s how to get started:
Step 1: Access Your Film Request
You may receive a film request through one of these methods:
- Email: You'll receive a direct link to start filming.
- Link or QR Code: You’ll be given a link or QR code that leads you to the filming platform.
If You Received a Link or QR Code:
- Click on the provided link or scan the QR code.
- Complete the registration form (if prompted).
- Wait for an email invitation to arrive (this may take up to 2 minutes).
- Once you receive the email, click on 'Start Filming Now' to begin.
If You Received an Email:
-
- Open the email and click on the 'Start Filming Now' button to begin recording.

Step 2: View Clips to Record
First, tick ✅ to agree to the Terms of Use and Content Consent Policy, then view the clips you’ve been requested to record.
There may be one clip or several.
-
Click the red film icon to record an individual clip, or
-
Select “Film All Clips” to record each clip one after the other.
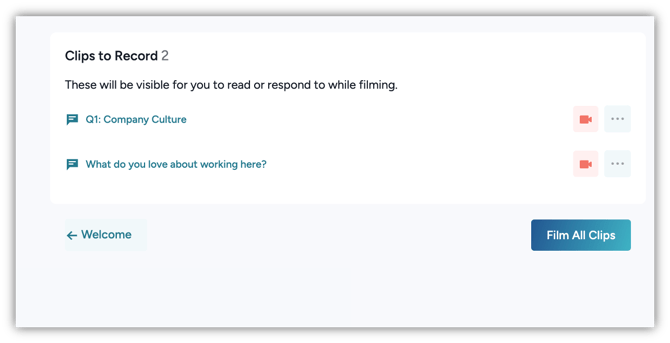
Start Filming
When you're ready to film your content, you'll be greeted with a guided experience to ensure that you feel confident in front of the camera;
- We have a built in teleprompter. Select 'Change Script' in the top left corner to make any edits or to change the script completely to ensure you get your message across in your own words and style. You can also write a new script to guide your response to the question you’ve been asked to answer.
- 'People' allows you to change the position guides to a 1-person or 2-person recording experience to ensure you are in frame
- 'Script Mode' allows you to control how you would like the script to be displayed - scroll, fixed or hidden.
- 'Script Speed' controls how fast or slow the script will scroll
- 'Camera Settings' gives you the option to change the camera in case you'd like to use a webcam or the camera on your phone. You can also change where your audio records from
- And when you're ready, press 'Start Recording'
- Back to Clips allows you to navigate back to the clips you've been asked to record
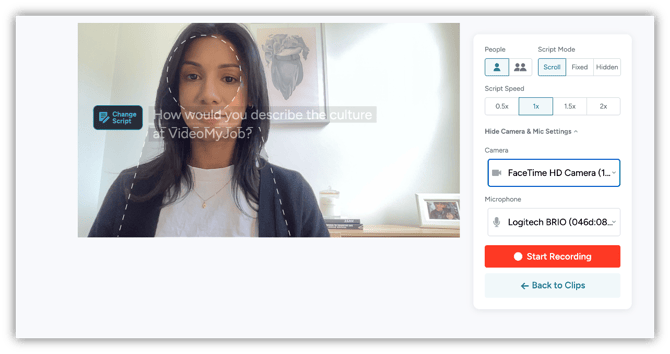
Step 3: Retake / Submit Video
Once you've recorded your video, press 'Stop'.
If you don't think you've quite nailed it, then feel free to do as many takes by clicking 'Start Over' before submitting.

If you’re happy with your recording, click “Send and Film Next” to submit your video and move on to the next clip (if your request includes multiple clips)

Congratulations, you've successfully recorded your video!