How to Add Multiple Videos to Your Video Timeline (App Only)
Learn how to create a video out of multiple video sections, or takes, with transitions between each video
Note: This feature is only available using the VideoMyJob App
Filming your video in segments can ease the pressure of getting the perfect shot and also simplify the editing process.
Record your first segment
- Log-in to the VideoMyJob app
- Expand the menu in the top left
- Select 'New Project' (or hit the camera icon in the right hand corner)
- Select your logo and branding
- Tap 'Next'
- Tap 'Record a Video'
- Tap the red dot to start and stop recording
- Trim your video in the 'Timeline' screen
- Tap 'Apply'
Add another segment
- Tap 'Add Video'
- Tap 'Record' OR 'Import Video'
- Repeat the process until you have all segments
- Transitions are added automatically between scenes ('transition' is the auto fade between two clips)
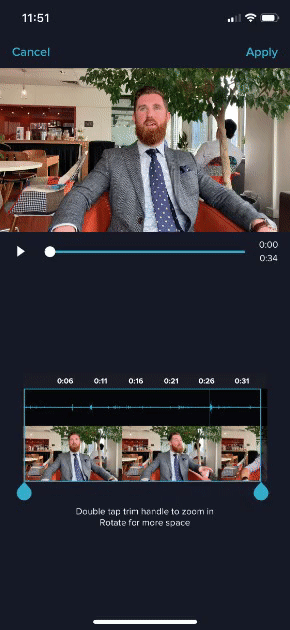
Tap to record more
If you want to leave the trimming until you've captured all footage, then use the 'Tap to record more' feature.
- Tap the red dot to start recording
- Use the 'Start over' button to cancel the current recording
- Tap the red dot to stop recording
- Click the pop up 'Tap to record more' to capture your next segment
- Not clicking 'Tap to record more' will bring you to the 'Timeline' screen
- Individually select each segment to trim, re-order or delete
- Click 'Next' to move into editing