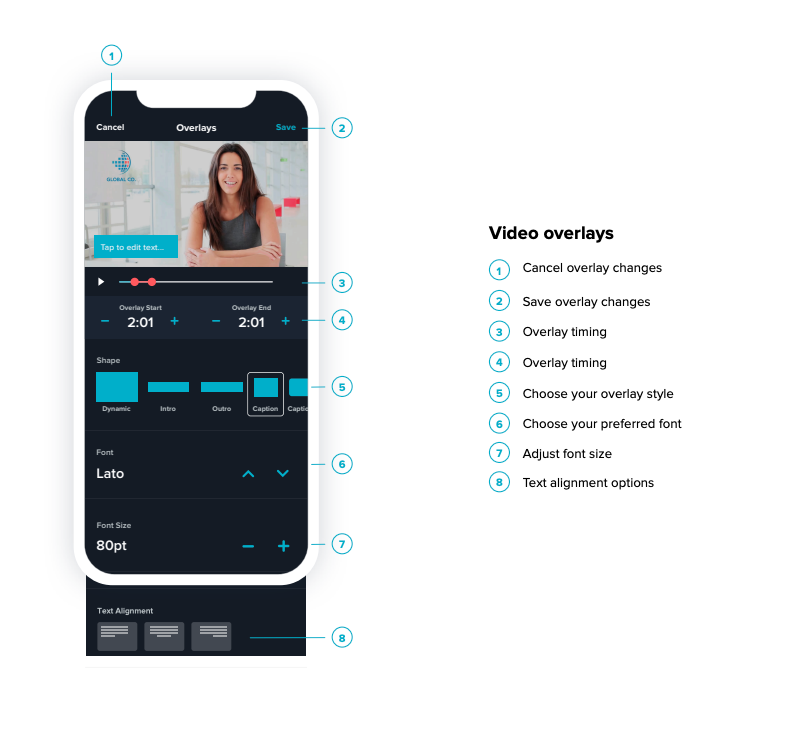How to Add Text Caption Overlays
Learn how to create and edit text captions during editing: intro & outro overlay, dynamic & full-screen captions and caption snapping
Related Articles:
What are the elements of your video message that you want your viewer to recall or act on? Adding text captions will help to reinforce key points and calls to action in your video.
How to edit intro and outro caption
Your job title and contact information will be pre-populated in the intro and outro caption overlays. Edit your personal profile to update this information.
Make sure you check your company brand guidelines before making changes to any overlay designs.
- Tap on the caption strap in the 'Overlays' screen to edit the text
- Swipe left to delete the caption on the list view
- Use the settings shown below to edit the font size, text alignment and timing of your overlay
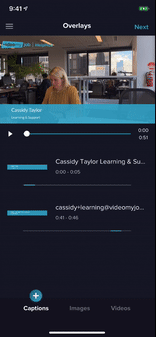
How to add a text caption overlay
- Tap the 'Captions' icon
- Tap the caption style and begin typing
- Use 'Overlay Start' and 'Overlay End' to adjust the amount of time your caption displays
- Use the - and + icons to change the font size
- Use your fingers to position the caption on screen
- Tap 'Save'
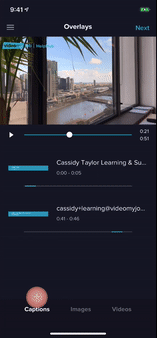
How to delete a caption
- Swipe left on the row of the chosen caption and select 'Delete'
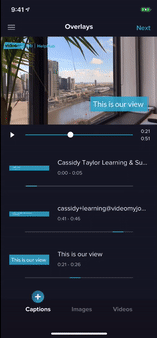
Trimming captions
- Use your fingers to drag the red dots to your desired position
- Or use the 'Overlay Start' and 'Overlay End' - and +
.gif)
Captions styling
Standard branding offers several caption styles for text overlays:
- Dynamic
- Intro/Outro
- Guest Name & Title
- Caption
- Fullscreen
If your account has Custom Branding you may have more caption styles to select from.