Learn how to send and receive videos via the app's remote editing function 'Send Project'
How to send your video project to someone else for editing
Are you recording videos for someone else to edit? This video explains how to send your video (project) to someone else for editing.
Admin, Editor, and Producer users:
- Begin in the 'Timeline' screen - The 'Timeline' screen is the first screen you arrive at after recording or importing your video, before 'Overlays'
- Tap the 3 lines in the top left hand corner to expand the menu
- Select 'Send Project'
- Select a team member
- Type a message
- Add attachments
- Tap 'Send'
Film Only users:
Film Only users have a cut down version of the VideoMyJob app, they will automatically be taken to send their video for editing after they finish filming and applying the trim to their video.
- Begin in the 'Timeline' screen - The 'Timeline' screen is the first screen you arrive at after recording or importing your video
- Tap 'Next' in the top right hand corner
- Select a team member
- Type a message
- Add attachments
- Tap 'Send'
'Send Project' is a one way process that occurs before any editing. It can only be accessed on the 'Timeline' stage. If you've progressed past here then simply use the menu options to go back until you are on the 'Timeline' again.
A project can't be edited by a team of people in multiple stages across multiple devices; it's a single process with a single editing phase.
How to find a video project sent to you by a team member
All videos sent to you will appear in your inbox.
App
- Expand the menu in the top left and go to your 'Inbox'
- Open the Message your team member has sent you
- Select 'Edit Video'
Tip - When you open the inbox message, if you long press on the asset thumbnail you can Download it to your phone gallery. This is helpful if you have multiple videos sent to you that you want to edit together.
Desktop
Inbox
All videos sent to you will land in your Inbox:
- On the left hand menu go to Inbox
- From there you can watch the video and then Brand Video, Download, Add to Campaign, or Export for Canva
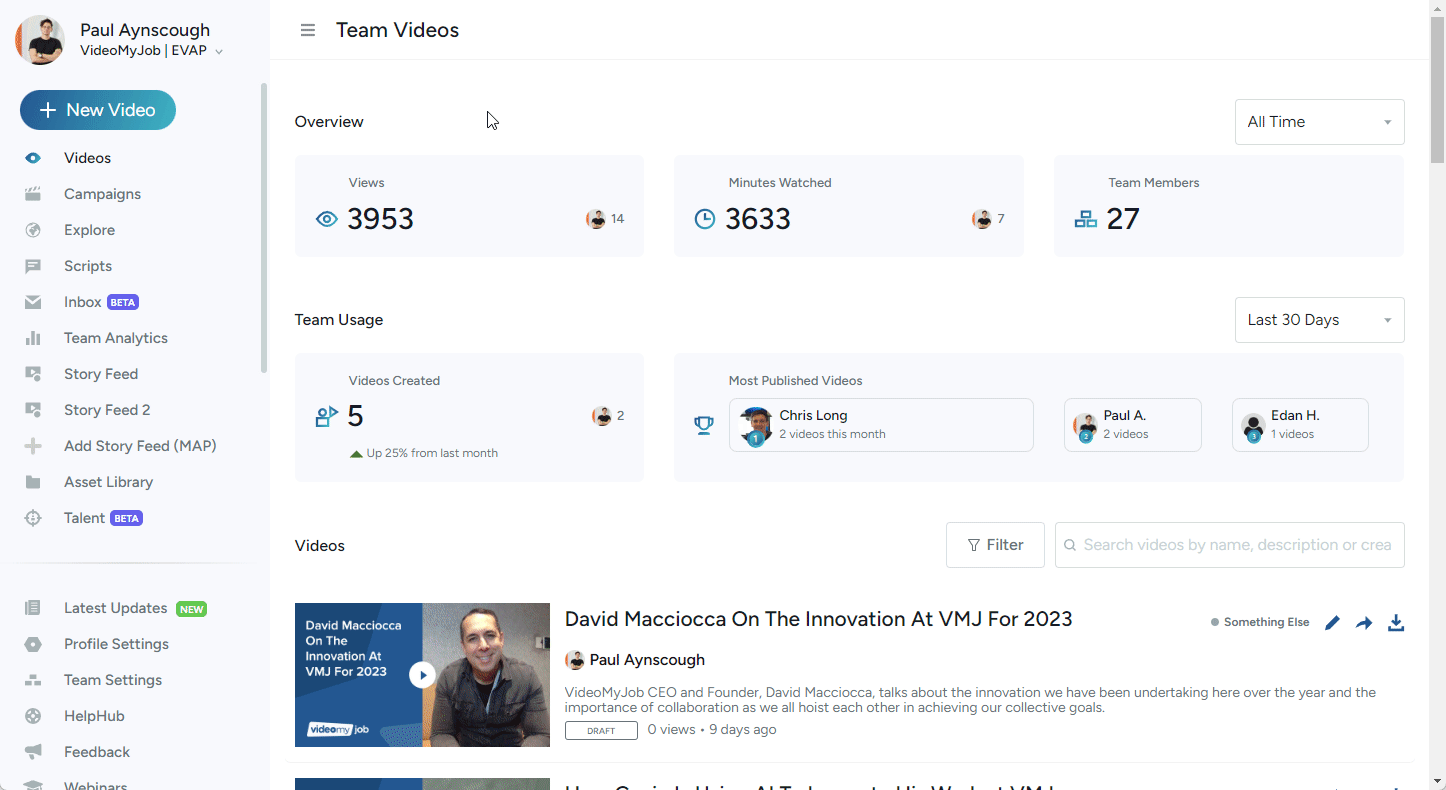
Campaign
If the Filmer used a link to film their video, sent via a Campaign, then it will also go directly to that Campaign.
- On the left hand menu go to Campaigns
- Find the Campaign you're working on
- You should see the video there if it has been Submitted.
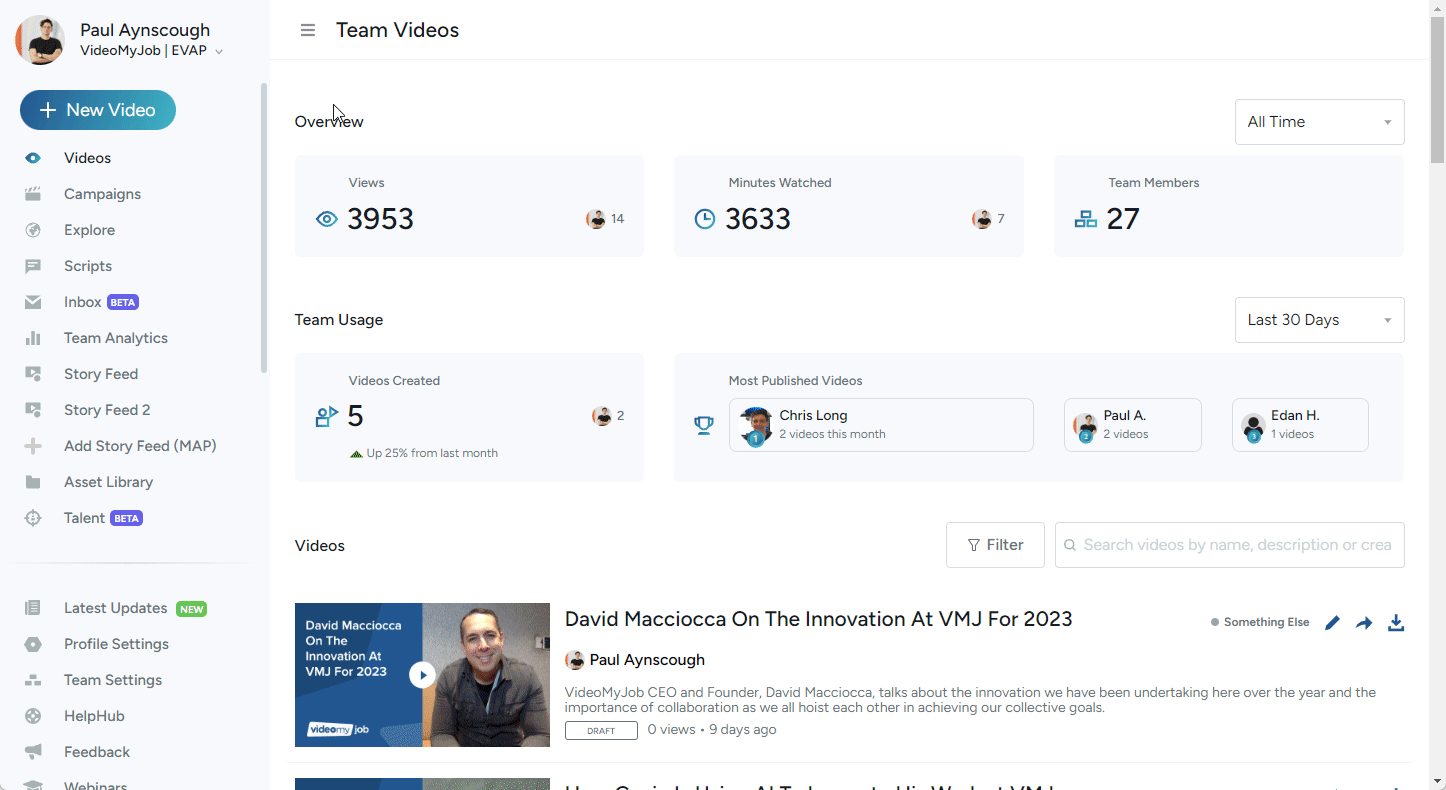
If you can't find the video, and the Filmer has confirmed they've sent it, then check your Inbox (see above). They might not have used the link in the Campaign email, in which case it should be in your Inbox where you can easily add it to the correct Campaign to keep things organised.
