My Camera and Microphone aren't working
Trying to use a link to film a video but you're just seeing a spinning wheel?
Some Quick Things to Try
Step 1: Close any other applications that are using your camera and/or microphone. This includes communication platforms like Zoom or Webex etc. (sometimes just turning your cam and mic off on that program will be enough)
Step 2: Double check that your browser is up to date
Step 3: If the browser is up to date, clearing your browser cache and cookies and restarting your browser is the most common fix for these issues!
If you have Recordings that haven't been downloaded, be sure to save them before proceeding
You can find instructions for the most popular browsers below, or you can use your favourites search engine to find instructions if your browser isn't listed.
Still not working? Check out our detailed troubleshooting guide below, or reach out to our support team!
When someone sends you an email with a link to "Film Now" you'll be taken to a webpage to review, and then by clicking "I'm Ready to Start Filming" you can select the microphone or camera that you'd like to use for your video. However, in some cases VideoMyJob won't detect a camera or microphone because the devices could be blocked, or the device selection won't save (as demonstrated in the image below). In these cases, there are a few things you can do to get everything working again!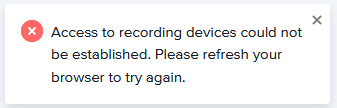
First Steps
Update Your Browser
First, check to make sure your browser is up to date. We support the two most recent versions of our supported browsers, so double check that there isn't an update for the one you're using! There are links below that walk you through updating your browser if you don't know how to:
- Google Chrome
- Mozilla Firefox
- Opera
- Microsoft Edge - This browser is updated automatically when you update Windows
Accidentally Block Permission?
When VideoMyJob first asks permission to access your camera and microphone, you may have chosen "Block" instead of "Allow" by mistake.
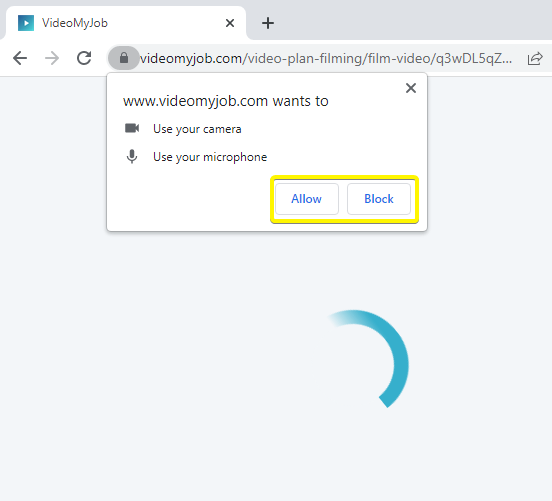
In this case, please press the camera icon in the browser's address bar to undo the block, then press "I'm ready to start filming" OR refresh your page to try again. The icon looks slightly different on different browsers, but here are some examples:


Clear Your Cache and Cookies
Finally, it's possible that this is caused by a stale mic/cam permissions cookie, or possibly because of another application that's taking priority access over VideoMyJob.
In this case we recommend clearing your cache and cookies for your entire browser, and then restarting your computer. Sometimes a reset of your system environment will resolve these types of issues. This is a "catch-all" solution before further investigation is required! Instructions for clearing your cache and cookies for our supported browsers are linked below:
Check your system and browser settings
Confirm the Mic/Cam settings for your operating system
MacOs
In MacOS Mojave, Apple has introduced some system-level privacy controls for your mic and camera. These are great for privacy, but it is possible that your browser was mistakenly blocked from accessing your devices. You can check on this and allow your browser to access them from the Security & Privacy section in your System Preferences.
To access these settings, do the following:
- Click on the Apple in the top left > select System Preferences.
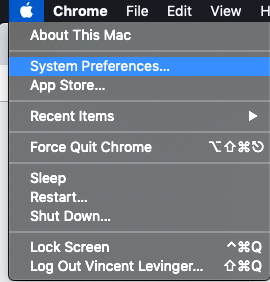
- Click on the Security & Privacy section.
- Click on Camera in the list of options, and tick the box next to your browser to allow access.
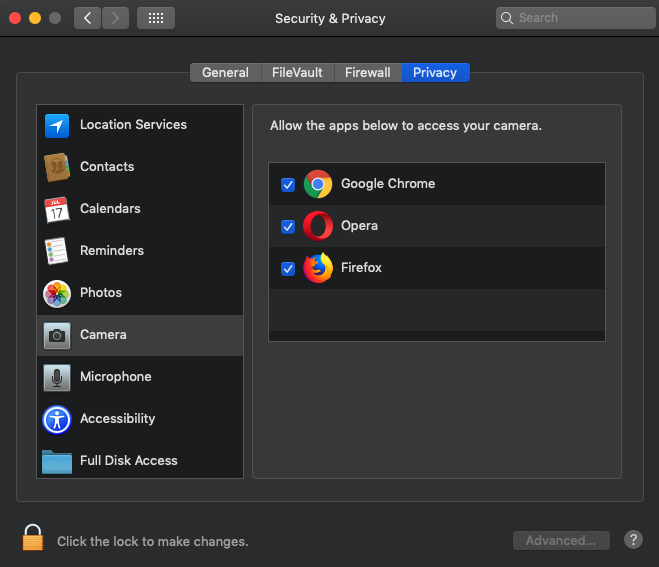
- Repeat Step 3 for your Microphone
- After doing this, restart your browser for the updates to take effect
Windows
In Windows 10, you're able to set a default Microphone, but there are also system-level Camera permissions on what applications can access your camera. For either of these settings, the first thing to do is open up your system settings by clicking on the Start menu and selecting the Settings gear.
Default Mic
You can adjust the microphone settings by typing "Mic" into the search bar and going to the Sound settings. Scroll down to Input and use the dropdown to select the proper input device
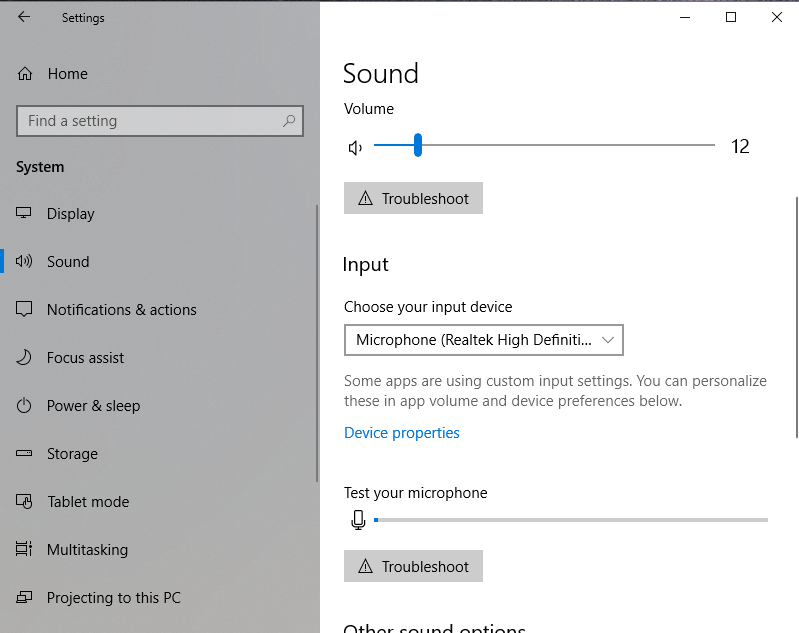
Camera Permissions
Camera permissions can be accessed by typing "Cam" into the search bar. These settings are under your general Privacy settings, but search is the easiest way to access them. From here, be sure that your browser has permission to access your camera.
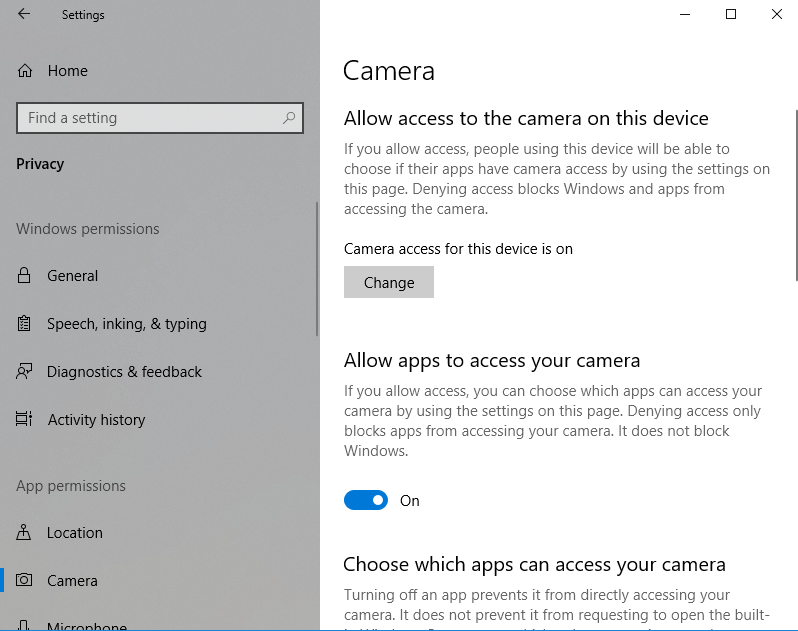
Confirm the Mic/Cam settings for your browser
Chrome
Mic and Cam defaults can be accessed in a number of ways in Chrome, but the easiest is to paste the following links into your URL bar:
Camera: chrome://settings/content/camera
Mic: chrome://settings/content/microphone
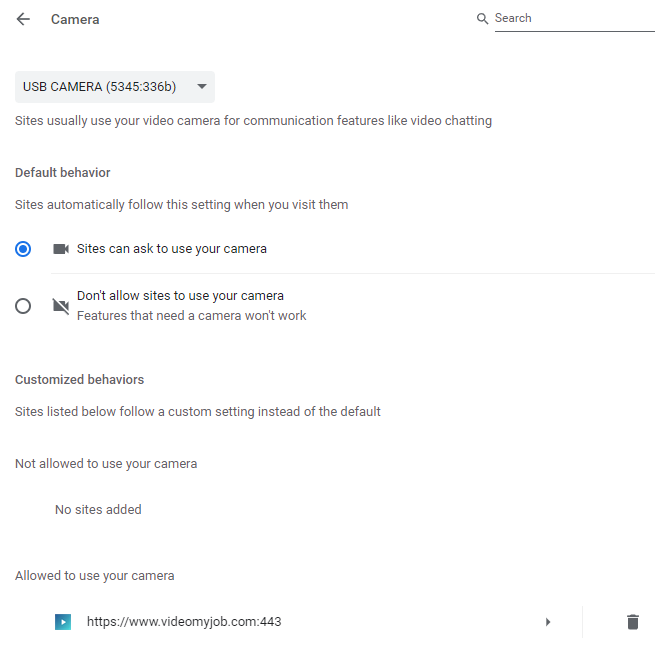
From these areas, you can manage the default cam/mic for Chrome, and also whitelist or block websites from accessing your cam/mic! Be sure that VideoMyJob is listed under the "Allowed" section and not in the "Not Allowed" section.
Firefox
In Firefox, you can also use a URL link to get to your privacy settings. Start by going to about:preferences#privacy, and then looking under the Permissions section. Here you can adjust which websites are allowed to use your camera, and you'll want to see VideoMyJob listed as Allow.
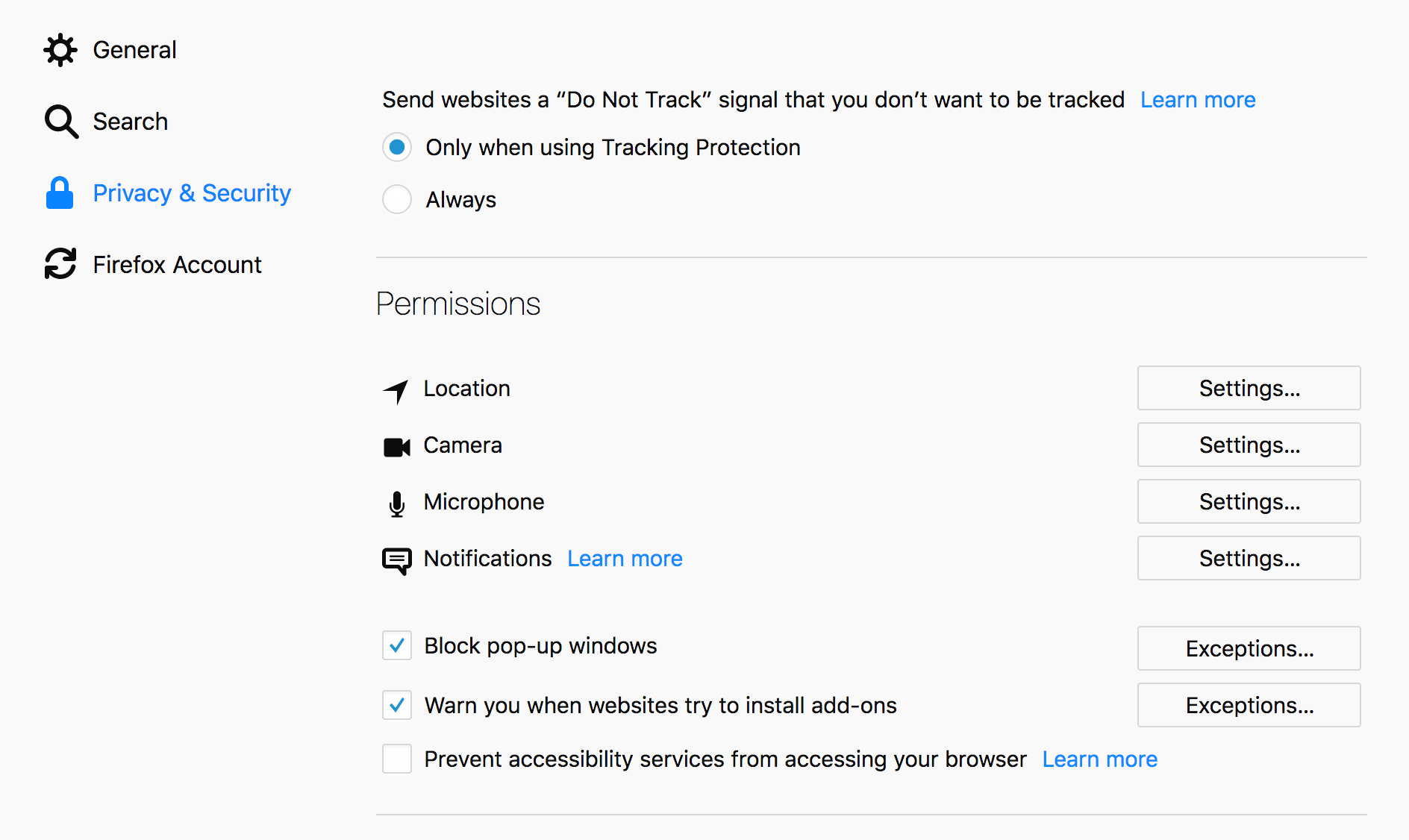
To adjust which camera or microphone Firefox is accessing, you'll need to follow a VideoMyJob filming link. From there, click on the icon that's just to the left of your URL bar, and you'll have a dropdown menu where you can select the camera and microphone you want to use.
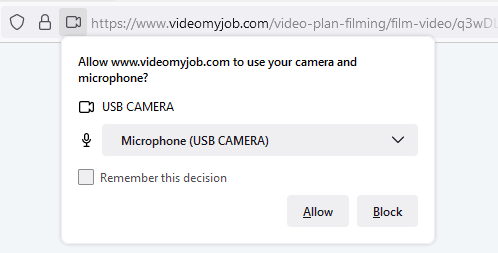
Opera
In Opera you can get to settings by typing " settings" into your URL bar. From here, click on Websites in the left hand menu list. Then scroll down to the Microphone and Camera area, and use the dropdown menus to select the default devices. You can also adjust your permissions preferences and set up Exceptions as necessary.
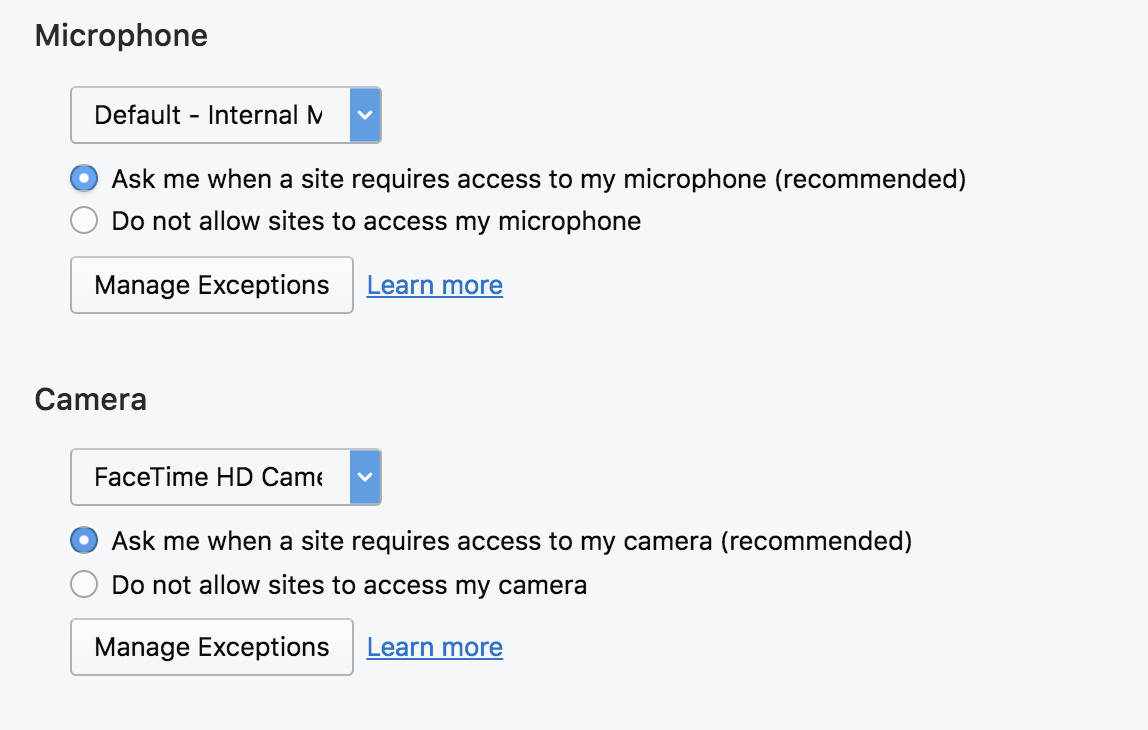
Still not working? A couple more things to check...
Adjusting your Firewall: Some browsers are not able to connect through strict networks/firewalls. Also there may be bugs in the browser causing problems with connection. If you are experiencing this, try switching to another browser. Currently Firefox is not supporting connections through very strict firewalls, so if you are on a corporate network, try to get all participants to use Chrome or Opera.
Browser Extensions: Interfering browser extensions: It is not uncommon for some third party extension to cause problems with some websites. To test this, try using your browser through an Incognito tab or Private browsing window. If all works normally then you know that an extension is causing an issue. Unfortunately there is no way to identify which one easily. A process of elimination will need to be done on each extension to fine the one causing the problem.