How can I add subtitles to my video?
How to automatically generate subtitles and add them to your finished video
There are several reasons to add subtitles to your video:
- Deaf or hearing-impaired viewers
- Viewers on platforms that auto-play videos on mute
- Viewers watching with their audio on mute
YouTube, LinkedIn, and facebook (among other video players) support Closed Captions, allowing viewers to switch subtitles on or off. Often marked with 'cc' as shown below:
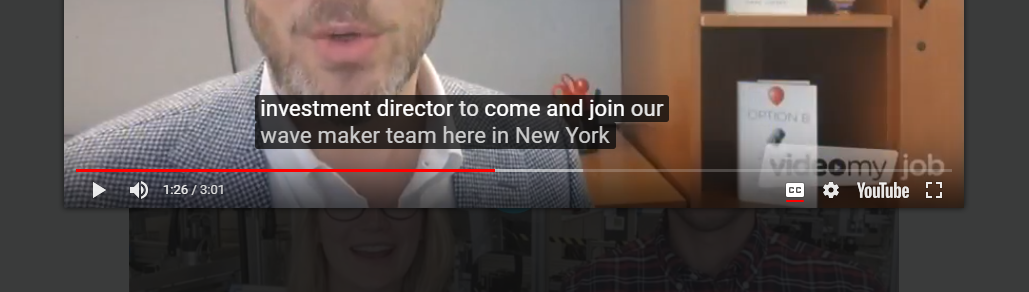
1. Automated Subtitles (Recommended)
This feature is available in the Web Dashboard and will automatically transcribe subtitles directly from your videos and allow you to review results and make corrections if required.
You will need to turn ON subtitles for them to be automatically sent through to YouTube as Closed Captions that your viewers can use.
Requirements -
You need to have your YouTube channel connected to your VideoMyJob dashboard for the connection to work. Here's our support article on how to connect YouTube.
If you don't have your YouTube channel connected you'll still be able to download the Closed Captions .srt file and upload manually where needed.
Most social media channels that support video will allow you to upload a SRT (Subtitle) file along with your video to add Closed Captions. Once you have created Subtitles in VideoMyJob, you will be able to download them as a SRT file.
Watch the video below to learn how to use Automated Subtitles:
How to Download and Add Closed Captions -
LinkedIn / facebook
Note on closed caption visibility:
- YouTube & LinkedIn - Video viewers need to actively select to turn on closed captions to see the subtitles. It’s currently not possible to set this to be turned on by default when publishing your video to these platforms.
- Facebook - People who watch your Page's video with sound turned off will automatically see captions. People who watch your video with sound turned on will need to turn on captions to see them.
- Solution: You could consider adding a quick caption at the start of your video asking viewers to turn on their closed captions.
Closed captions are our recommended method of adding subtitles to your videos and may help meet your accessibility requirements (please check your local accessibility policies as they may vary.)
2. Overlay text encoded within the video file
This is when the video file has the subtitles 'baked' into the video footage rather than a separate file, meaning they cannot be turned off by viewers. This is a much slower method adding subtitles and we do not recommend this approach as it can impact the viewer experience and accessibility.
Example:
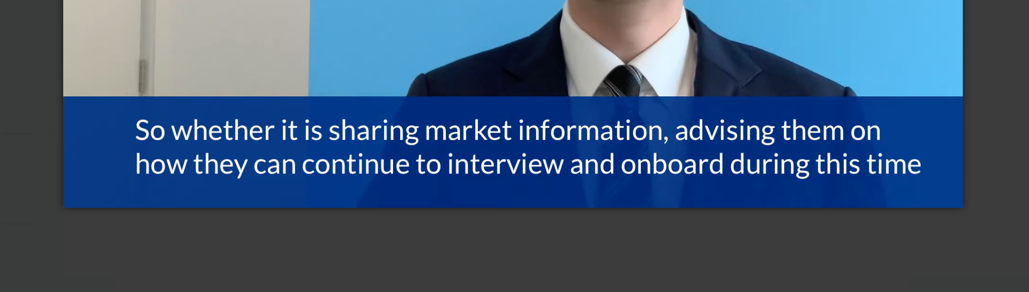
This will commonly have a black or coloured panel with subtitles appearing in a larger font. For the accessibility users, it can conflict with their closed caption settings.
These videos may have potential to engage a passive user watching the video on mute, however social media platforms are improving their features to automatically identify users watching without sound and turn on closed captions.
Summary
The Subtitles feature will automatically generate subtitles for your videos, making it a fast and effective way to increase viewers engagement. Use the Web Dashboard to turn on subtitles for your videos.
Depending on the social media platform, viewers will need to turn on closed captions to see the subtitles. VideoMyJob also provides an SRT file version of your subtitles if you need to upload them to another platform such as LinkedIn.
🕵️♀️ HEADS UP 🕵️♂️
We have made updates and improvements to our Publishing workflow. Parts of this article need to be updated with the new 'Complete' stage.
We are working through updating all of our relevant articles, but, for now, here are the articles to learn more about the 'Complete' stage:
Video Publishing Guide (Web Dashboard)
Video Publishing Guide (App)
If you have any questions please reach out to support and we'll be happy to help.
Happy videoing! 😀
-The VMJ Team